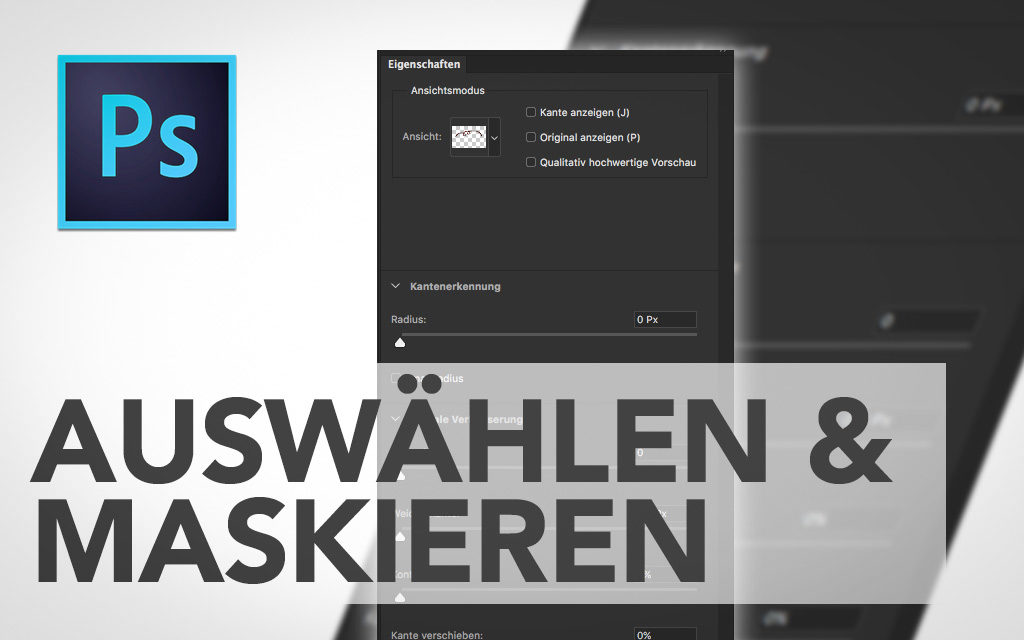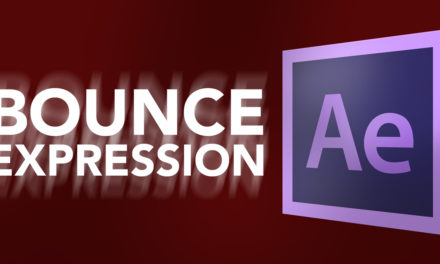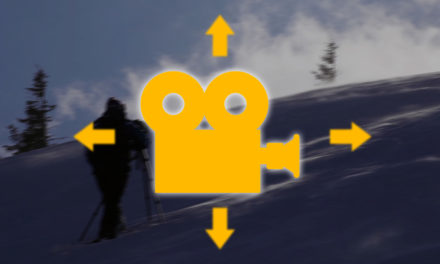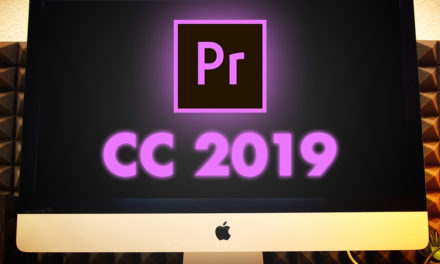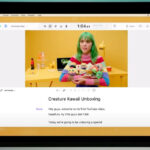In Adobe Photoshop CC kam mit einem Update irgendwann der neue „Auswählen und Maskieren“ Dialog, welcher „Kante verbessern“ ablöste und zunächst für Verwirrung bei einigen Anwendern sorgte. Nun ist er schon etliche Monate Bestandteil von Photoshop und dennoch gibt es Anwender, die ihn nicht nutzen oder sich schwer tun damit, obwohl das doch nicht nötig wäre.
Hier erklären wir euch, wie ihr Masken verbessern könnt mit dem Auswählen und Maskieren“ Dialog!
Der Anfang – eine Ebenenmaske erstellen
Als allererstes muss natürlich einer Ebene eine Ebenenmaske hinzugefügt werden. Dies geschieht bei aktivierter Ebene durch den Klick auf „Maske hinzufügen“ im Ebenenbedienfeld.
Alternativ kann die Maske auch mit mit aktiver Auswahl angelegt werden: Wenn man beispielsweise eine Auwahl über die Auswahlwerkzeuge, das Pfadwerkzeug, die Menüpunkte Auswahl->Farbbereich / Auswahl->Fokusbereich etc. eine Auswahl hat, kann man bei der betroffenen Ebene auf den „Maske hinzufügen“ Button im Ebenenbedienfeld klicken. Hier wird dann gleich eine Maske angelegt, die die Auswahl bereits enthält!
Jetzt habt ihr eine Ebene inklusive Ebenenmaske. Hier kommen wir zu dem Punkt, an dem einem die Maske vielleicht noch nicht 100%ig gefällt. Vielleicht soll die Kante verschoben werden, die Kante soll weicher gemacht werden oder bei einem Freisteller von Haaren sind die Details noch nicht ausreichend gut herausgearbeitet…
Verfeinerung der Maske/Kante
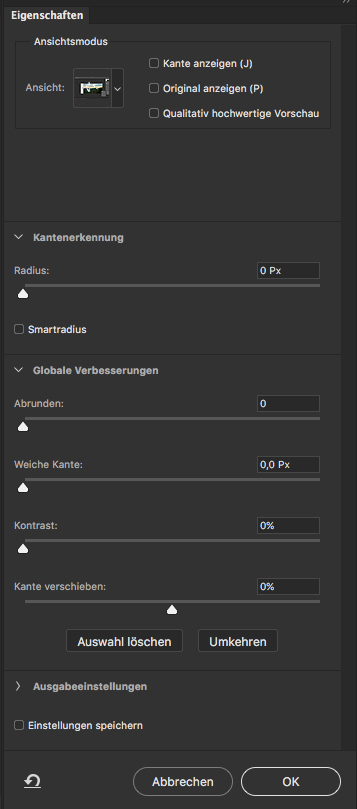 Ab hier kommt „Auswählen und Maskieren“ Dialog in’s Spiel!
Ab hier kommt „Auswählen und Maskieren“ Dialog in’s Spiel!
Man klickt mit einem Rechtsklick auf die Ebenenmaske einer Ebene und wählt „auswählen und maskieren“ aus. Dann öffnet sich der Dialog mit den Einstellungsmöglichkeiten wie hier rechts im Bild zu sehen.
Der Bereich Kantenerkennung bezieht sich auf den Pinsel: der Radius für die Erkennung kann manuell eingestellt werden oder aber auf Smartradius gesetzt werden und somit Photoshop’s Automatik eingesetzt werden. Wenn man mit dem Pinsel über Kanten fährt, sollte man sich mit einem Großteil des Pinsels immer im zu erhaltenden Objekt befinden. Beispiel: Ihr stellt einen Arm frei, der einige Haare aufweist. Jetzt fahrt ihr schön innerhalb des Armes lang und touchiert mit dem Pinsel die Außenseite leicht. Nicht den Fehler machen und die Hälfte des Pinsels im Arm und die Hälfte außerhalb verlaufen lassen, dass funktioniert nicht sehr gut!
Die Globalen Verbesserungen können sofort bei Öffnen des Dialogs benutzt werden, ohne einen Pinsel einsetzen zu müssen. Abrunden ist eine sehr gute Funktion: Mit niedrigen Werten zwischen 1-5 kann man hier oft schon super Ergebnisse erzielen und erlangt eine viel rundere Kante. Man kann es vergleichen mit einer gebrochenen Kante durch Schleifpapier.
Die Weiche Kante ist das, wonach es klingt: Dieser Regler eignet sich eher für Maskenkanten, wenn man Objekte oder Elemente bei Composings ineinander verlaufen lassen möchte und die Übergänge verwischen möchte. Bei Freistellern kommt dies also meist nicht sehr gut! Hier lieber auf Abrunden setzen.
Kante verschieben kann mit höheren Werten verwendet werden und agiert etwa so wie „Pfade verschieben“ in Illustrator: Es verschiebt die Kante exakt um ihre ursprüngliche Form, macht sie jedoch kleiner oder größer! Dies ist sehr nützlich um Spilling im äußersten Randbereich oder leichte Ungenauigkeiten in der Freistellung einfach abzuschneiden.
Tipp: Unter Ansicht ganz oben im Bereich Ansichtsmodus kann noch ausgewählt werden, wie ihr die aktuelle Anzeige dargestellt haben wollt, z.B mit weißen oder schwarzen Hintergrund oder komplett als schwarz/weiß Darstellung, so als ob ihr in Photoshop mit der ALT-Taste auf eine Ebenenmaske klickt um die Ebenenmaske selbst zu sehen. Probiert es aus, es hilft ungemein bei der Beurteilung der Kante!
Jetzt viel Spaß beim Photoshoppen, freistellen und entwerfen!