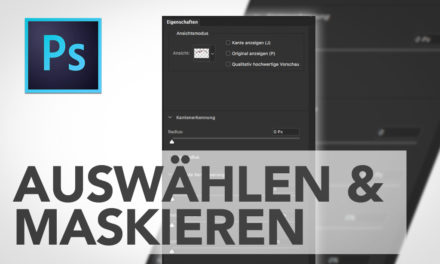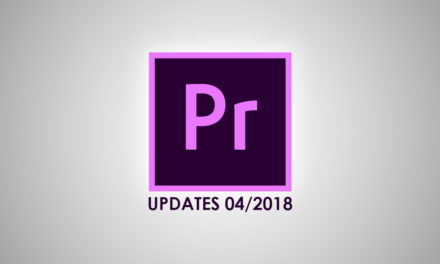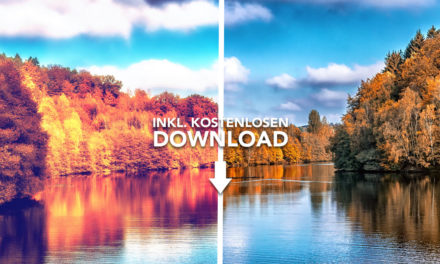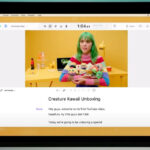In diesem After Effects Grundlagen Tutorial befassen wir uns mit 2D und 3D Ebenen, Kameras und dem 3D Kamera Tracker.
Die wichtigste Information in diesem Tutorial ist das Grundprinzip und die Arbeitsweise von Kameras in After Effects.
- Was ist der Unterschied zwischen einer 2D und 3D Ebene?
- Wie stellt After Effects eine oder mehrere Kameras innerhalb einer Komposition dar?
- Was ist der Unterschied zwischen einer 3D-Kamera-Tracker Kamera und einer „normalen“ Kamera?
Weitere Anmerkungen zum Tutorial
Was sind Null-Objekte in After Effects?
Bei Null-Objekten wie hier im Video handelt es sich schlicht um Ebenen, die Informationen halten für die weitere Verwendung. Null-Objekte sind nicht zu sehen – das einzige was man im Viewer von ihnen sieht sind die Bedienelemente um sie zu verschieben. Man nutzt Null-Objekte um Positionsdaten zu speichern, beispielsweise von einem Tracker oder um andere Ebenen (auch Kameras) zu steuern indem diese anderen Ebenen (oder Kameras) an das Null-Objekt verlinkt werden (mit dem Pickwip / Kringel Tool in AE). Die Position von Null-Objekten kann kopiert werden und auf jede beliebige andere 3D Ebene kopiert werden. (Einfach bei der Null-Objekt Ebene Taste „P“ drücken um deren Positionswert anzeigen zu lassen, dann Strg+C drücken, bei einer anderen 3D Ebene ebenfalls „P“ drücken und dann die Positionswerte anklicken und Strg+V zum einfügen der Positionswerte drücken.
Wie erstellt man Text im 3D Raum?
Zunächst muss für die jeweilige Szene eine virtuelle Kamera aufgelöst werden. Dies übernimmt in Adobe After Effects der 3D Kamera Tracker – dieser kann als Effekt auf eine Video-Ebene angewendet werden und analysiert dann sogleich die Szene. Ist dies geschehen, kann auf einen oder mehrere Tracker Punkten geklickt werden um dann beispielsweise eine Kamera und ein Null-Objekt zu erstellen. Alternativ wenn es nur Text sein soll, den man erstellen möchte, kann man auch gleich bei dem Rechtsklick „Kamera und Text“ auswählen und ein Platzhaltertext erscheint direkt im 3D Raum.