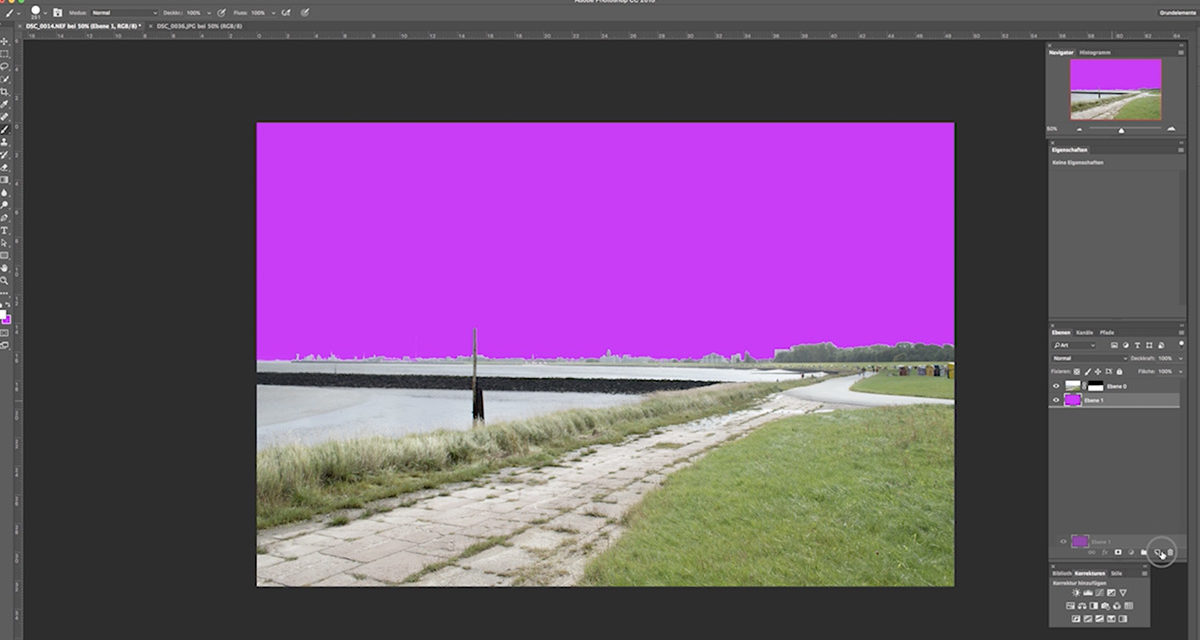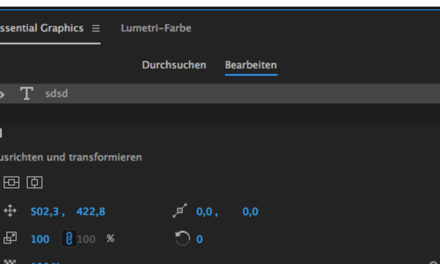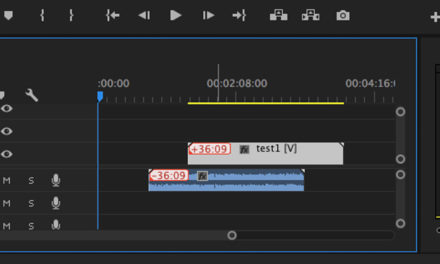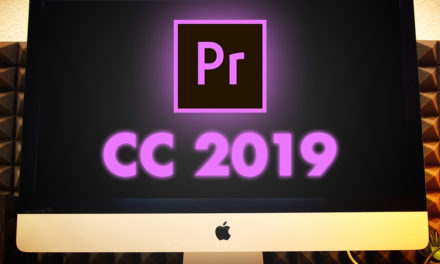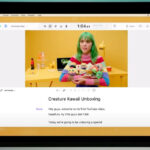Ob Freisteller oder nur lokal ausmaskierte Bereiche: Für die perfekte Auswahl bietet sich immer mal wieder ein anderer Weg an in Photoshop.
So können Gebäude selbst dann super freigestellt werden, wenn der Hintergrund völlig unruhig ist über das Pfadwerkzeug. Bei Bäumen vor einem Himmel sieht das ganze aber schon wieder anders aus! Hier Bietet es sich an, über Farbkanäle eine Auswahl zu treffen.
Auswahlen über Farbkanäle erstellen
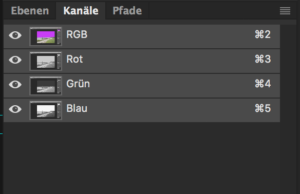 Die einzelnen Farbkanäle werden in Photoshop im Ebenen Bedienfeld neben dem Reiter Ebenen angezeigt. Klickt man hier auf „Kanäle“, so kann man wie bei den Ebenen einzelne Ausblenden (Durch klick auf das Auge).
Die einzelnen Farbkanäle werden in Photoshop im Ebenen Bedienfeld neben dem Reiter Ebenen angezeigt. Klickt man hier auf „Kanäle“, so kann man wie bei den Ebenen einzelne Ausblenden (Durch klick auf das Auge).
Um Auswahlen zu treffen, kann man sich denjenigen Kanal heraussuchen, der den meisten Kontrast zwischen dem zu entfernenden und dem Bildteil, welchen man behalten möchte bietet. Reicht der Kontrast noch nicht, so kann man sich den Farbkanal duplizieren (Strg+J / Mac command+J) und diesen Farbkanal dann weiter verändern. Beispielsweise durch eine Tonwertkorrektur (Strg+L / Mac command+L).
Eine Auswahl lädt man dann, indem man bei gedrückter STRG/command Taste auf die Ebene/Farbkanal klickt. Bei nun geladener Auswahl wechselt man wieder in seine Ebenenpalette, klickt die Ebene an, auf der man eine Maske anlegen will und klickt dann auf „Maske hinzufügen“ unten im Ebenenbedienfeld!
Den Farbkanal für die Auswahl kann man nun löschen oder ausblenden.
Maske Verbessern
Die Maske welche man nun bekommen hat ist vielleicht noch nicht perfekt?
Dann kann man jetzt über den Auswählen und maskieren Dialog die Maske weiter verbessern!